Hehe. Minggu kemarin gak ngepost, hehe. *nyengir awkward*
Sibuk banget brooo, padahal mau libur, tapi tugas numpuk pffft. Sampai-sampai sekitar 4 dari 5 hari sekolah, gue cuma tidur 3-5 jam, makanya tadi subuh udah sahur, dll langsung tidur, bangun-bangun jam 8. Bahagia. >:)
Jadiii, minggu ini karena bingung mau post apaan, mau post langkah-langkah membuat Mail Merge di Microsoft Word. Ini tugas pas kelas 10, hihi. Dan asli buat sendiri, gak copas :>
Langsung aja yu ah...
A.
Pengertian
Mail merge adalah perangkat lunak
menggambarkan fungsi produksi (angka dan berpotensi besar) beberapa dokumen
dari satu template yang bentuk dan terstruktur sumber data .
Mail merge atau surat masal merupakan salah satu fasilitas di Ms Word untuk mempermudah user melakukan pekerjaan dengan hanya membuat satu format surat namun dengan berbagai tujuan alamat dan nama yang berbeda.
B. Cara Membuat Mail Merge Pada Ms. Word
2007
1.
Buat Data Source melalui Ms. Excel
2.
Buka aplikasi Ms. Words
3.
Click menu “Mailings à Start Mail Merge à Step by Step Mail Merge Wizard...”
4. Jika Anda akan menggunakan
surat yang ada di lembar kerja yang sama, pilih opsi “Use the current document”
pada bagian “Select starting document”. Tetapi, jika Anda telah menyiapkan
suratnya, bisa dipilih opsi “Start from existing document” kemudian klik
“Open…”
5. Setelah Anda meng-click “Open…”, maka akan
muncul pop-up berikut untuk memilih document yang mana yang akan Anda pakai.
6. Setelah document yang dipilih terbuka, click
“Next: Select recipients” untuk mengisi tujuan penerima surat
7. Pilih opsi “Use an existing list” pada bagian “Select recipients” kemudian
click “Browse…”
8. Pilih file data source yang dibuat melalui Ms. Excel pada tahap pertama tadi,
kemudian click “Open”
9. Setelah Anda click “Open”, maka akan muncul pop-up seperti dibawah ini, untuk
memilih ada di Sheet mana data recipientsnya. Karena data yang saya buat ada di
Sheet1, maka saya pilih Sheet1$ kemudian click “OK
10. Kemudian, akan muncul lagi pop-up seperti dibawah ini, untuk memilih data yang
mana saja yang akan digunakan. Jika sudah terpilih, click “OK”
11. Taruh kursor setelah tanda titik dua (:) pada Nama, kemudian click “Mailings à Insert Merge Field à Nama”. Ulangi tahap
ini pada bagian “Tanggal Lahir”
12. Setelah tahap 11 dilakukan, maka surat akan terlihat seperti gambar dibawah ini,
kemudian click “Next: Write your letter” 2x, hingga lanjut ke tahap 5
13.
Ini merupakan tahap
“Perview” dimana bila Anda meng-click tombol yang dilingkari hitam pada gambar,
maka “Nama” dan “Tanggal Lahir” akan berubah sesuai urutan data. Kemudian click
“Next: Complete the merge”
14. Ini merupakan tahap terakhir pada Mail Merge. Disini ada opsi “Print” untuk
mencetak hasil Mail Merge yang telah Anda buat. Jika Anda click opsi tersebut,
maka akan muncul pop-up pilihan pencetakannya.



















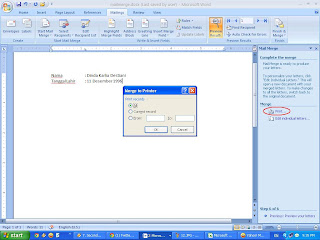

0 comments:
Post a Comment